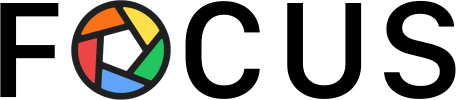Now that you've installed, learned how to use Focus and learned how to block websites you're ready to block the remaining distracting applications on your Mac.
Focus is incredibly good at blocking specific apps that are distracting so you can stay productive.
To get started, click the Focus menubar icon, then select Preferences in the drop-down menu.
Focus sits in your menubar to be quickly accessible, but otherwise stay out of the way.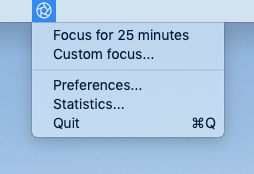
Then select the Blocking panel from Focus Preferences, then select the Applications tab. Focus should look like this:
Blocking apps on a Mac is as simple as downloading Focus and adding the blocked apps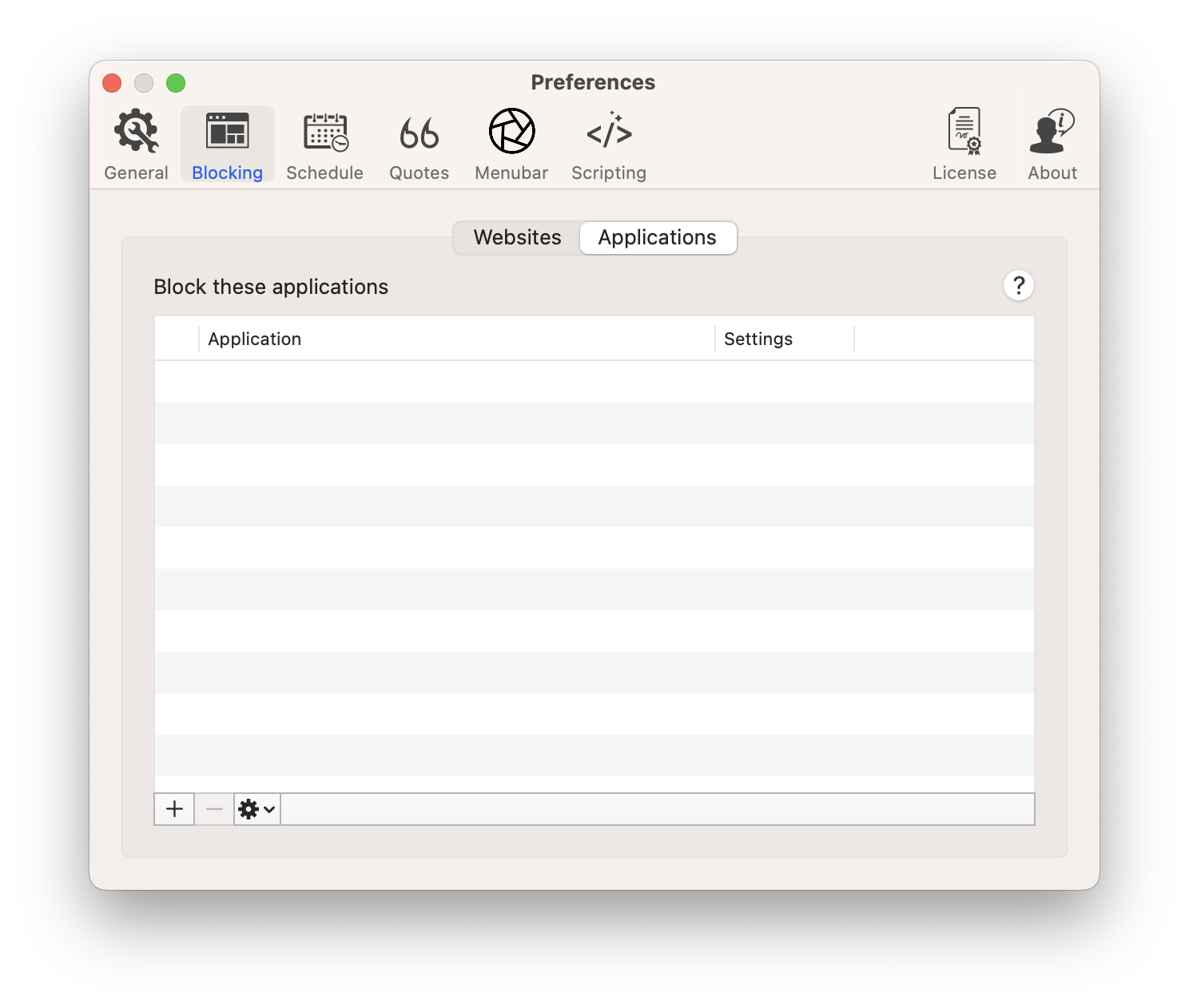
Adding and Removing Blocked Applications
Just like blocking websites, blocking applications in Focus is incredibly easy.
To add a blocked app to the blocklist, click the plus + icon at the bottom of the screen, select the application and hit enter.
To remove a blocked app, click the minus - icon, and Focus will remove the selected application.
Customize Blocked Applications
Focus is smart about how it blocks applications. By default, it will hide applications, so you can't see it or use it. This also helps ensure you never accidentally lose any work.
But sometimes you want to fully quit an application. Click the settings icon next to a blocked app, and then select one of the additional options under Attempt to Soft Quit Then.
Customize how Focus blocks an application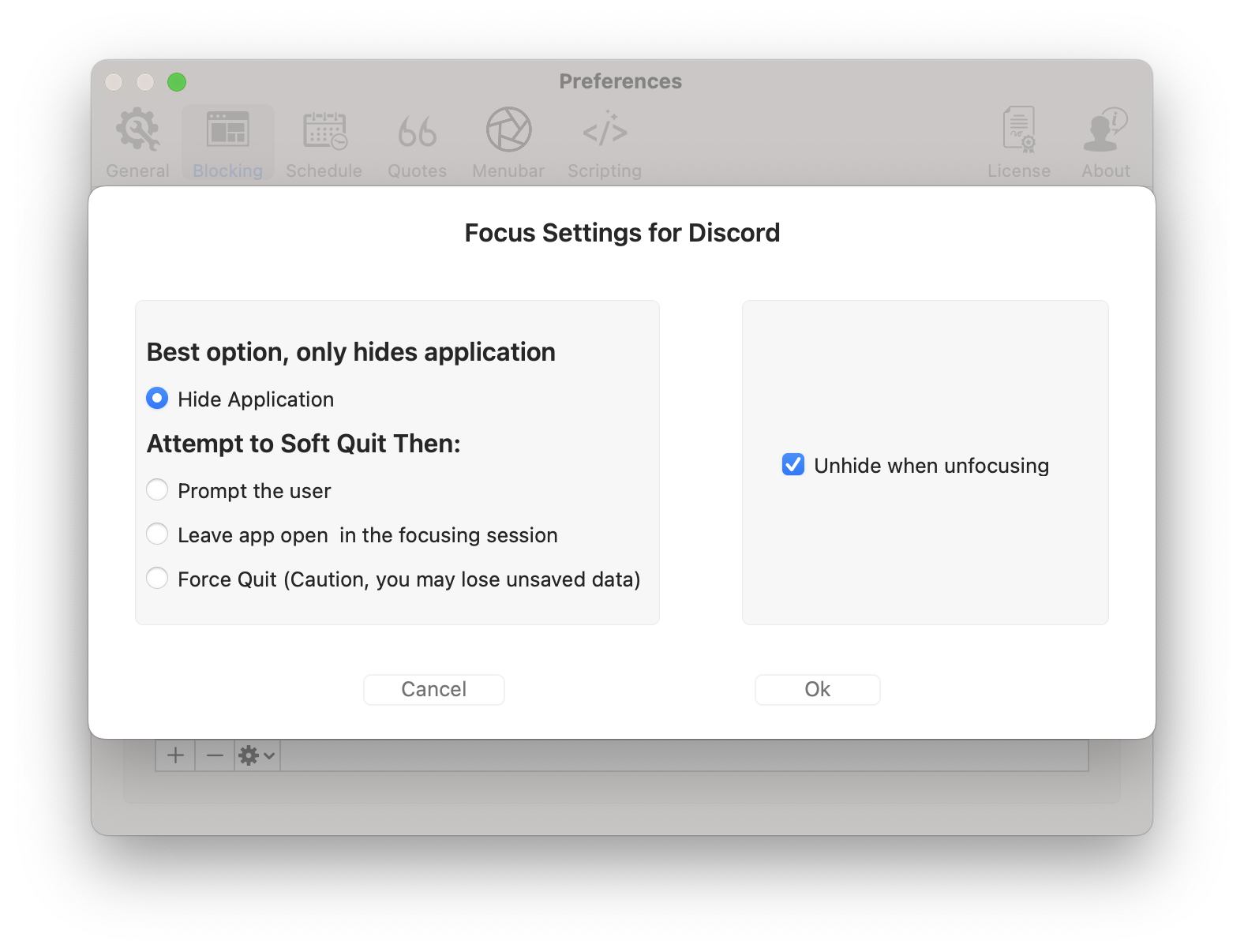
Also, Unhide when unfocusing is enabled by default, which will show your closed applications after a Focus session.
Quickly Adding Blocked Applications
Just like Focus supports quickly adding distracting websites by dragging and dropping, Focus also supports quickly adding applications. Just drag and drop the Application to the Focus menubar icon.
Just like with websites, this works with Hardcore Mode when you can't change preferences.
Import, Export, and Reset Defaults
And the same as blocked websites, with blocked applications you can export them, import a new list, or reset them back to the Focus defaults.
Focus lets you easily customize blocked applications, importing, exporting and resetting back to defaults.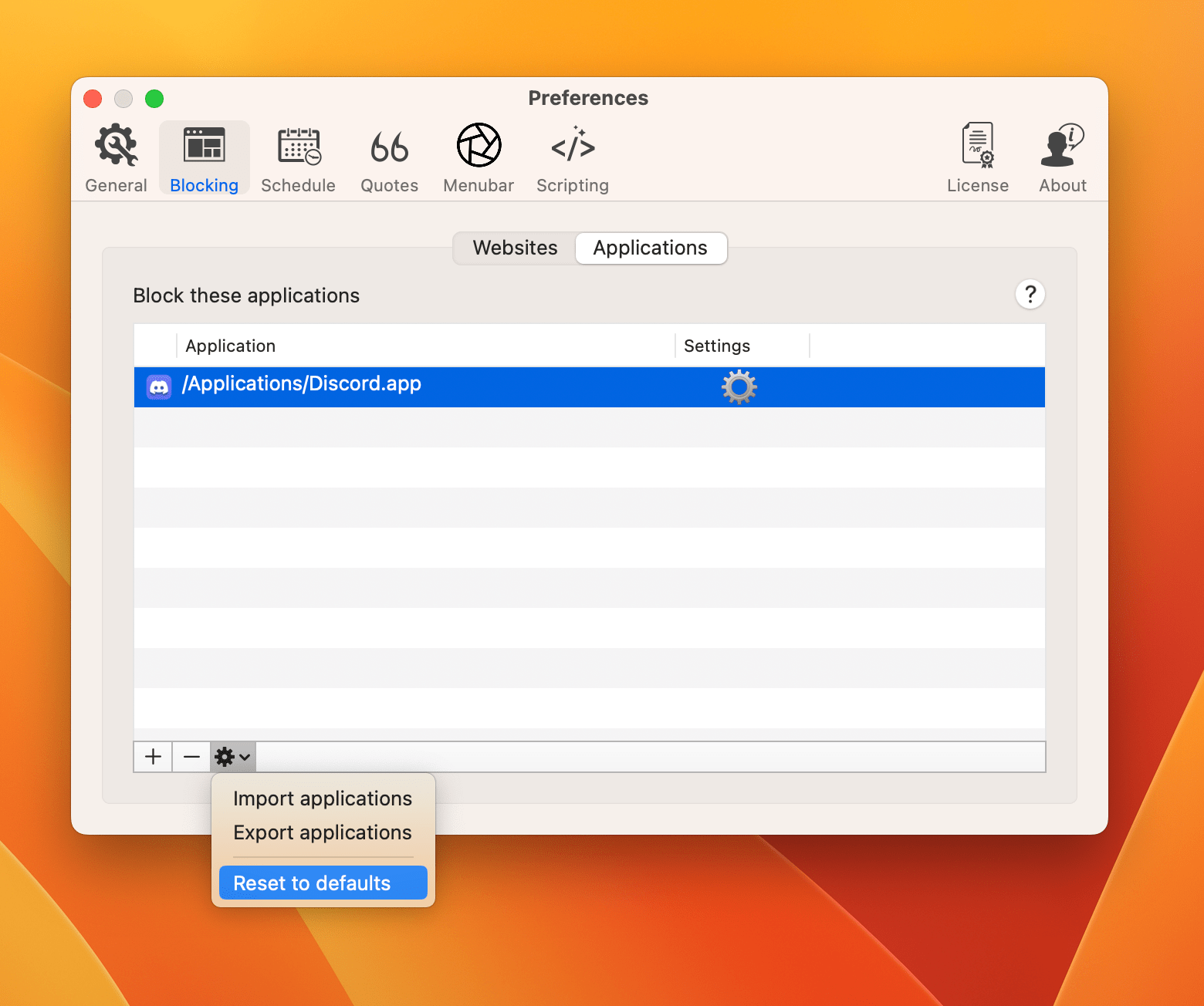
Powerful Application Blocking
The Focus blocking engine is extremely powerful, both with websites and applications.
Focus applications are blocked by the application identifier. This means simple tricks like renaming the app won't allow you to avoid the block.
Some apps can have sub-apps, like Steam. It's an app that lets you download other apps (games). In this case, Focus has no problem blocking sub-apps, just locate them and add them to Focus! This is great for parental controls if you're trying to limit video game time or limit inappropriate content.
Compared to Apple Screen Time, Focus is far more powerful and easier to use. It helps promote healthy productivity habits and works how you want it to work.
Up next, learn how Hardcore Mode enforces timers so that once you start a Focus session it cannot be stopped!