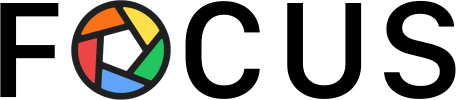Focus is designed to help you stay productive. One of its best features is Password Mode. This locks your Focus settings, making it hard for you to change them on a whim. This way, you stick to your productivity goals. Set a password to lock your Focus settings and prevent changes. Now, each time you want to change a setting in Focus, you'll need to enter this password. This adds an extra step that makes you really think before changing your settings. You can easily add new distracting sites to your block list even when Focus is in Password Mode. The catch? You'll need the password to take any sites off the list. This way, you make sure you're not making it too easy to get sidetracked. Drag and Drop distracting websites onto the Focus menubar icon to quickly block them, even when Focus is active! Parents can use Password Mode to help their children stay focused while using the Internet. Once the settings are locked, kids can't easily change them, helping ensure a safe and productive online experience. By setting up password protection, you're adding a robust layer of commitment to your productivity routine. It makes Focus not just a tool, but a true ally in achieving your goals.How to Set Up Password Protection
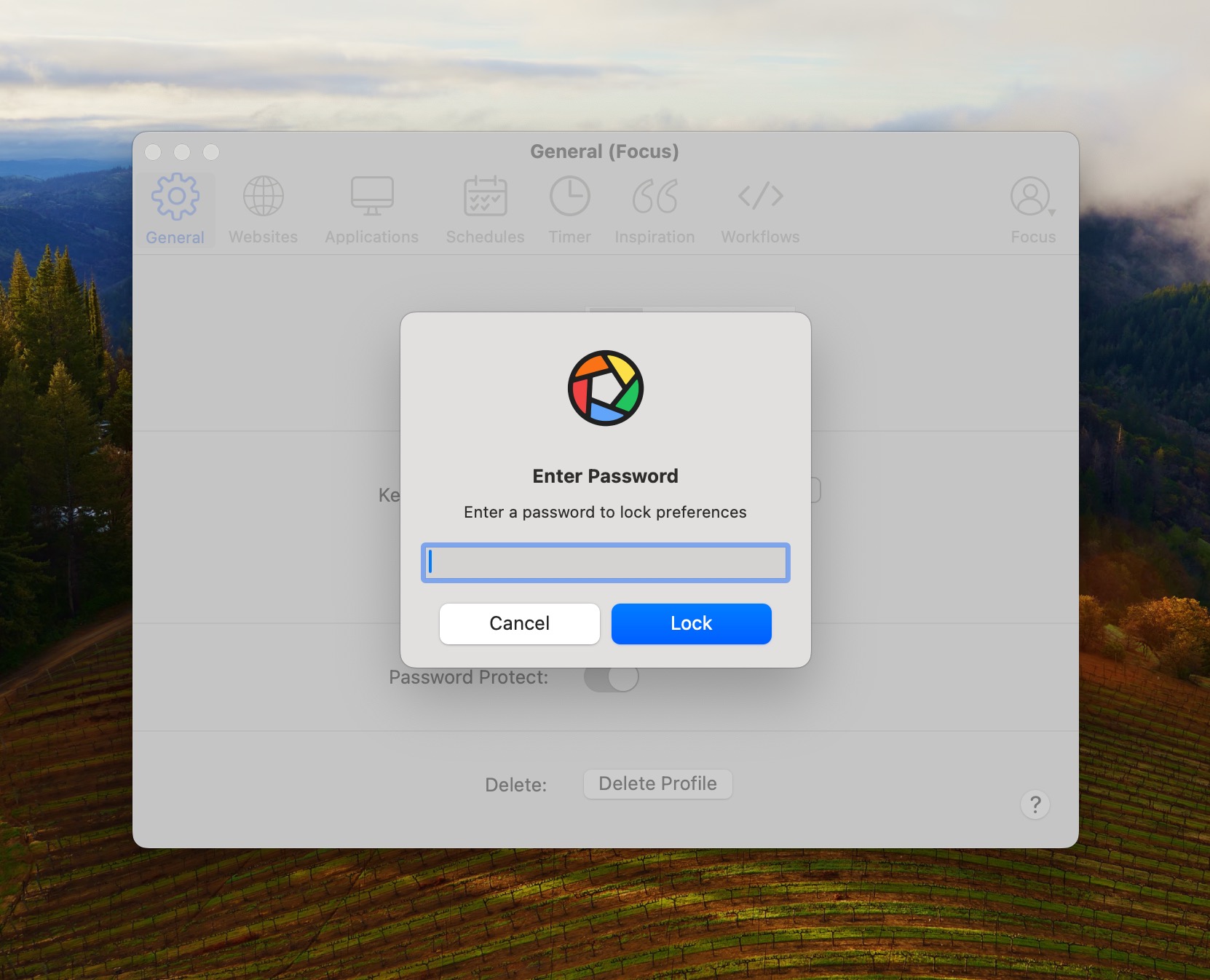
Add Blocked Sites When Password Protected
Great for Parental Control
Password Protect Focus
Make your Focus settings hard to change by using Password Mode.
Need help?
Email [email protected] with any questions about Focus, and we'll assist you as soon as possible!