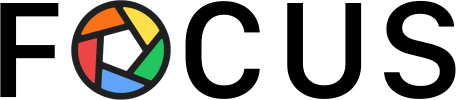If you've set up Focus, know how to use it, and how to stop websites, now you're ready to stop apps on your Mac.
Focus is great at blocking apps that make you lose focus.
First, click the Focus icon at the top of your screen, then click the gear icon that shows up.
Click the Preferences Icon in the Focus Menubar window to add new websites, profiles and more.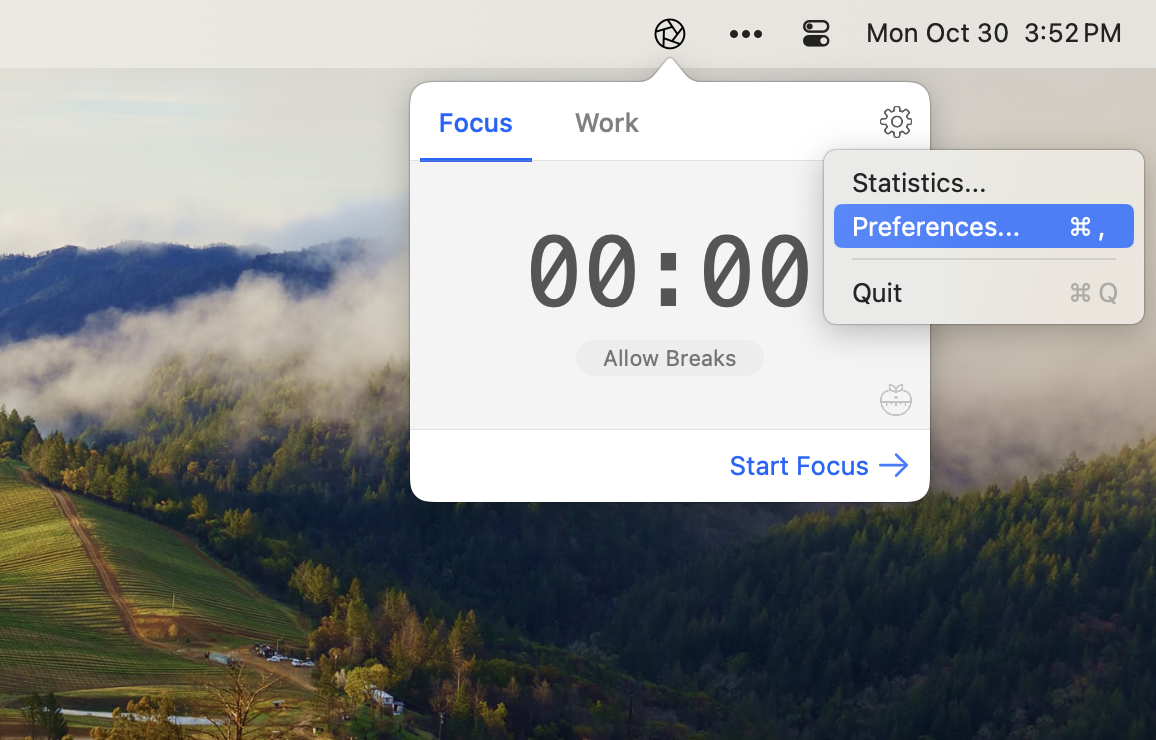
Next, click Apps on the side. Your screen should look like this:
Blocking apps on a Mac is as simple as adding them to Focus.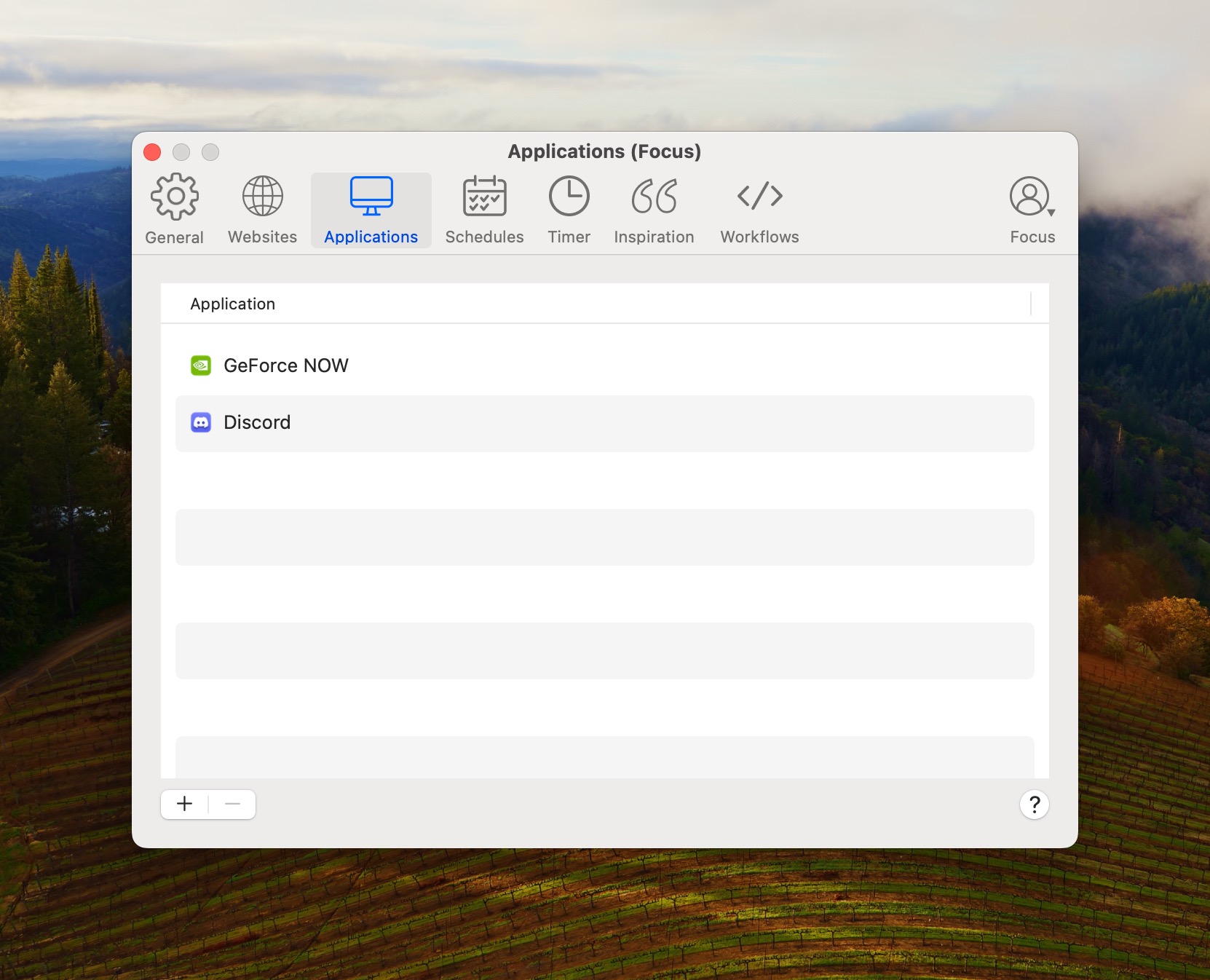
Add or Take Away Blocked Apps
Adding or taking away apps in Focus is simple.
To add an app you want to stop, click the + at the bottom. Pick the app and press enter.
To take away an app, click the - and the app will be gone from the list.
To add a new blocked app in Focus, click the + plus button and select the app.
How Focus Blocks Applications
By default, Focus will hide distracting applications. If the distracting app keeps appearing, Focus will switch to closing the application—eventually 'Force Quitting' the distracting app.
Add Blocked Apps Quickly
You can quickly add apps by dragging them to the Focus icon at the top of your screen.
Drag and Drop distracting apps onto the Focus menubar icon to quickly block them, even when Focus is active!
This also works when you're using Locked Mode that stops changes.
Strong App Blocking
Focus is good at blocking both websites and apps.
Even if you change the app's name, Focus will still stop it.
Some apps, like Steam, have smaller apps inside them. Focus can stop those too! This is helpful if you want to limit game time or block certain content.
Focus is better and easier to use than Apple's Screen Time. It helps you build good habits and works the way you want.
Next, learn about Locked Mode which keeps you on track without stopping!