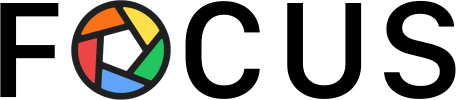After you've set up Focus and learned the basics, you're ready to choose which websites to block.
With Focus, it's easy. You don't have to mess with hard stuff on your computer. You can stop websites from showing up in Safari, Chrome, and Firefox in a few steps.
First, click the Focus icon at the top of your screen, then click on the gear icon that shows up, then click Preferences.
Click the Preferences Icon in the Focus Menubar window to add new websites, profiles and more.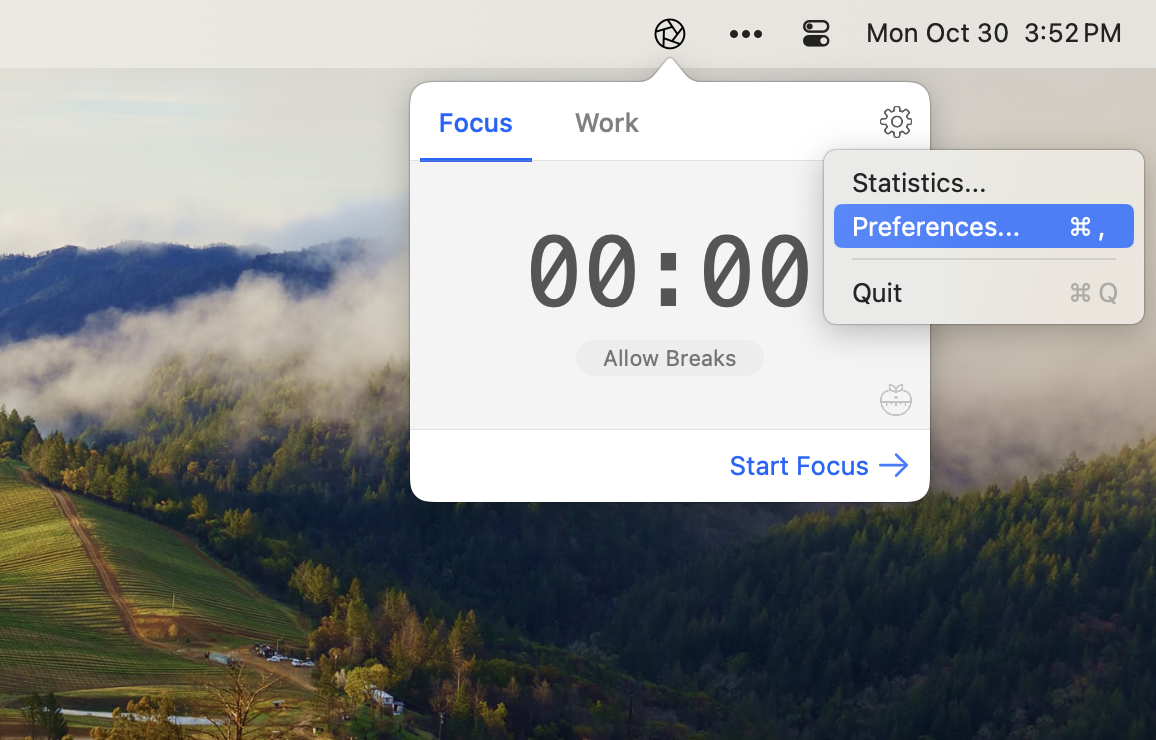
Next, click on Websites in the menu that appears. Your Focus should look like this:
The Focus website preference panel comes with a default list of distracting websites that you can change.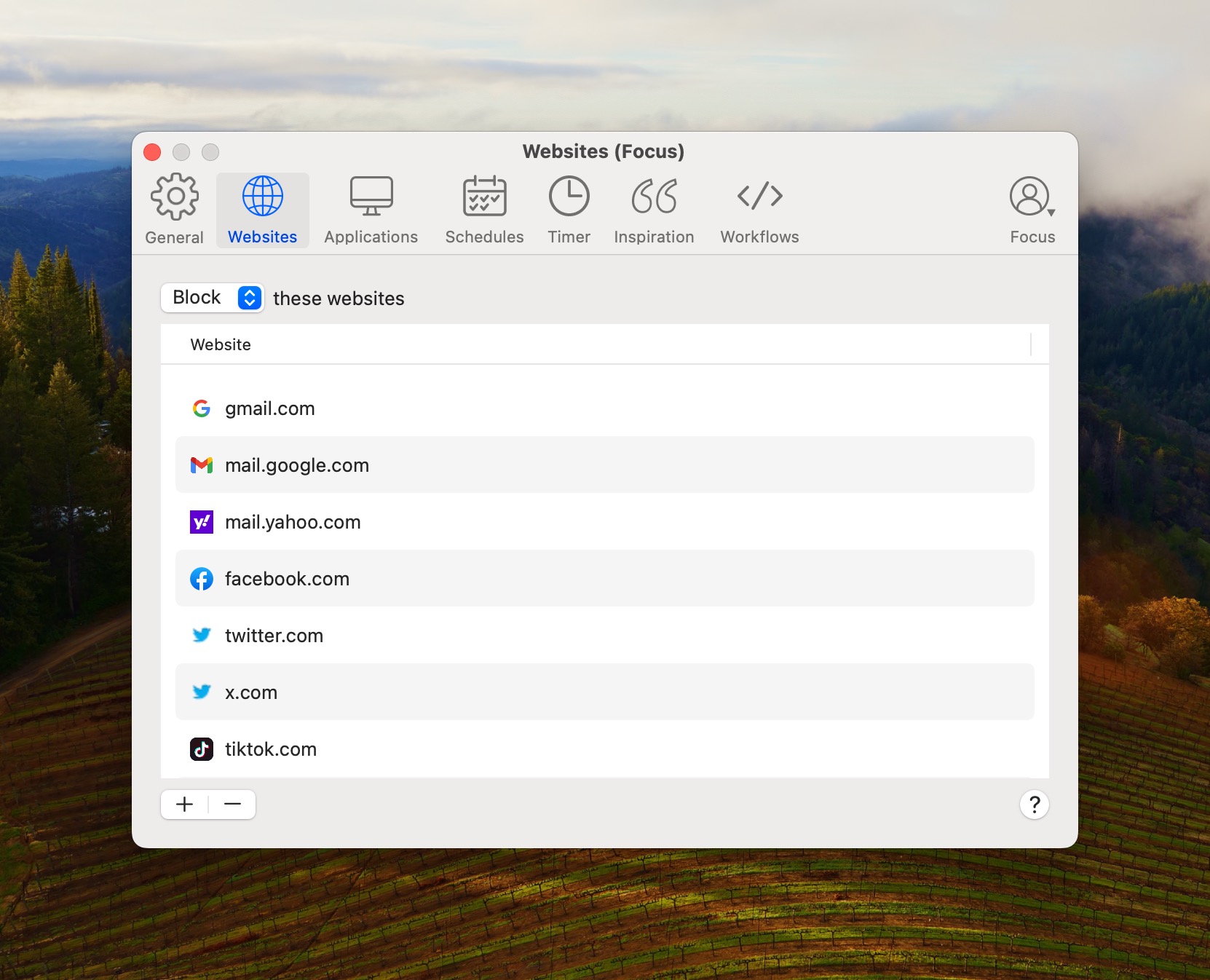
Adding and Taking Away Websites
Focus lets you pick which websites to block with ease.
To modify the list of blocked websites in Focus, use the add button to include new sites, the remove button to delete sites, and double-click on a website to edit it.
To add a website, click the plus + button at the bottom, type in the website, and press enter.
Click the minus - button to unblock a website. This action removes the selected website from the blocked list.
Want to change a website you've already blocked? Double-click it, type the new one, and press enter.
Block Websites Fast
Sometimes you need to block a website right away.
You can drag the website's link to the Focus icon at the top of your screen.
Drag and Drop distracting websites onto the Focus menubar icon to quickly block them, even when Focus is active!
This trick also works when you have Focus set so you can't change settings.
Websites You Can Visit
You can also tell Focus which websites are okay to visit:
Focus features an "Allowed Websites" option that can block access to the entire Internet while only allowing specific sites you choose.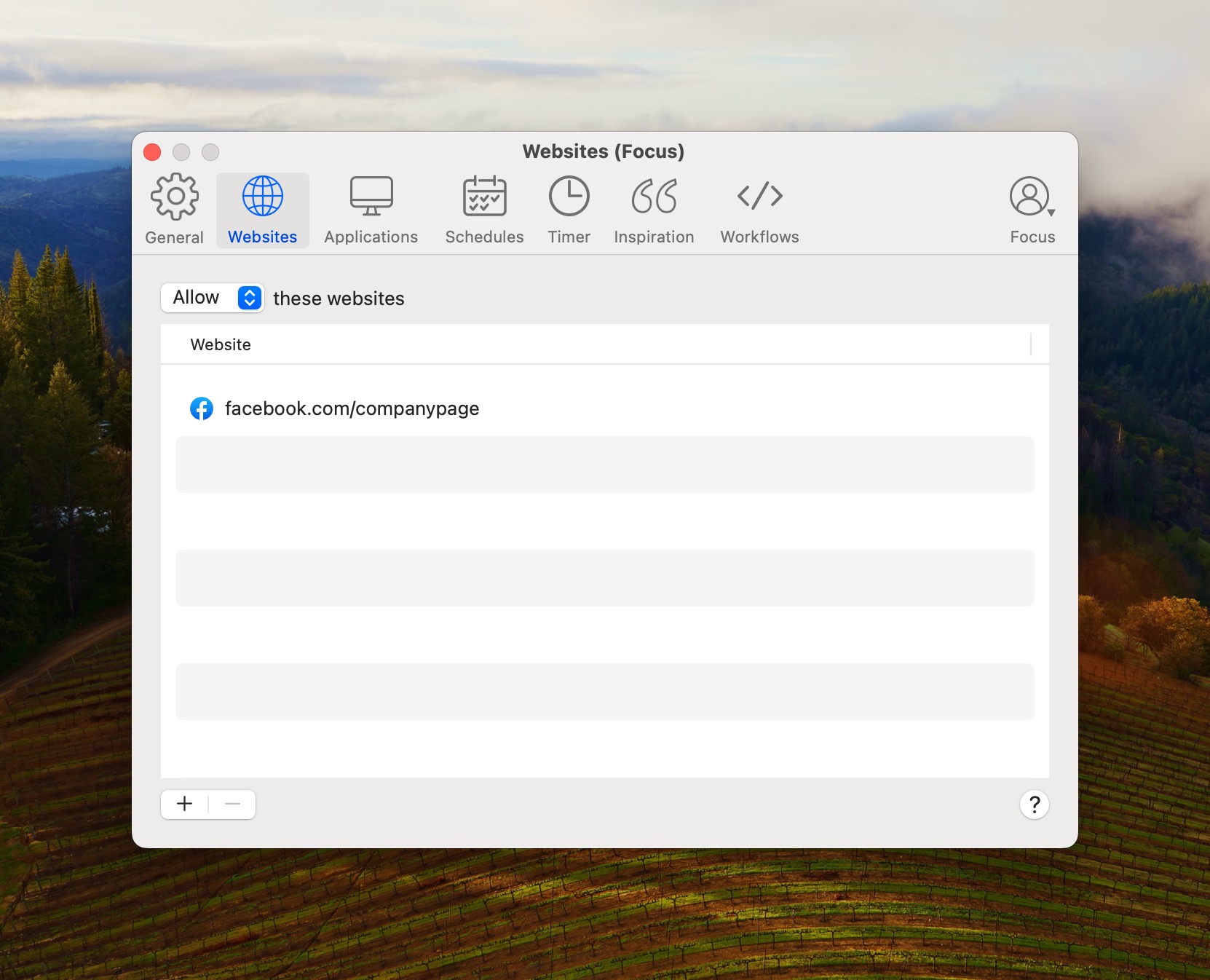
By Allow these websites, you tell Focus to stop all websites except for the ones in the list.
More Ways to Block Websites
Now you know the basics, but there's more! Learn how to block certain apps on your Mac.
You can also block only parts of websites or use special symbols to block many at once.
If you need an extra push to avoid distractions, activate a setting that makes it hard to turn off Focus.
Focus helps you keep away from websites so you can get more done. It's way better and easier to use than what's built into your Mac. To learn even more, check out the full Focus guide.