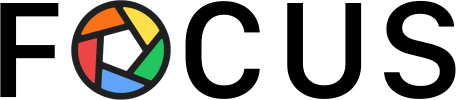After you set up Focus, you can start using it to be more productive.
Here's how to use Focus:
2. Start Focusing
Click Focus to begin. You can stop it if you need to. We'll show you later how to set it so you can't stop it early.
Focus is a Mac app that stops distracting websites and apps so you can get in the zone and be productive.
3. Give Permissions
The first time you use Focus, it will ask to control your web browser. Click OK.
Focus will prompt for permission to control a browser, click "OK" to allow
If you don't see a popup, go to System Preferences, Privacy & Security then Automation and check Focus for all browsers.
You can check Focus has permissions by visiting System Preferences > Privacy & Security > Automation and enabling them if needed.
4. Test It Out
Open your web browser and go to a website that usually distracts you. Focus will block it.
Focus replaces distracting websites with inspirational quotes.
If it's not blocked, make sure you did Step 3. You might need to restart Focus.
If it's still not working, try using Safari or Google Chrome and visiting YouTube.com.
5. Make It Your Own
Now that Focus is blocking websites, you can explore its other features.
- Learn to block more websites
- Learn to block apps like games
- Use a timer that you can't stop once it starts
- Set a work schedule or take breaks
- Get inspiring messages to keep you on track
- Keep track of how well you're focusing
- And much more!
You can start using Focus right away and learn more later.
Happy Focusing!