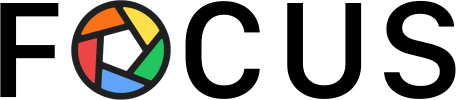Focus can stop you from going to websites that sidetrack you and using apps that waste your time. Plus, if you drift off task, Focus cheers you on with cool quotes.
Focus replaces distracting websites with inspirational quotes.
Why Do We Need Inspiration?
It's better to have good habits you stick with every day. This is the key to getting things done. But we're all human. We sometimes ask, Why am I doing this? That's when a little kick of inspiration helps.
Inspiration shows you why the small tasks matter. They add up to your big goals. So if you're ever stuck or bored, inspiration helps you see the big picture.
Make Inspiration Personal
The best inspiration feels like it's just for you. Focus offers a bunch of quotes like:
Amateurs sit and wait for inspiration, the rest of us just get up and go to work. —Stephen King
Action is the foundational key to all success. —Pablo Picasso
There is no substitute for hard work. —Thomas Edison
Journey of a thousand miles begins with one step. —Lao Tzu
If there is no wind, row. —Latin Proverb
You can change these quotes to ones that make you want to dive in and get things done.
What's your reason for working hard?
Is it to earn money for freedom or your family? Are you chasing your dream job? Knowing your 'why' fuels you when you need it.
How to Add Your Own Quotes
To start, click the Focus icon in the menubar, then pick the Preferences gear symbol.
Click the Preferences Icon in the Focus Menubar window to add new websites, profiles and more.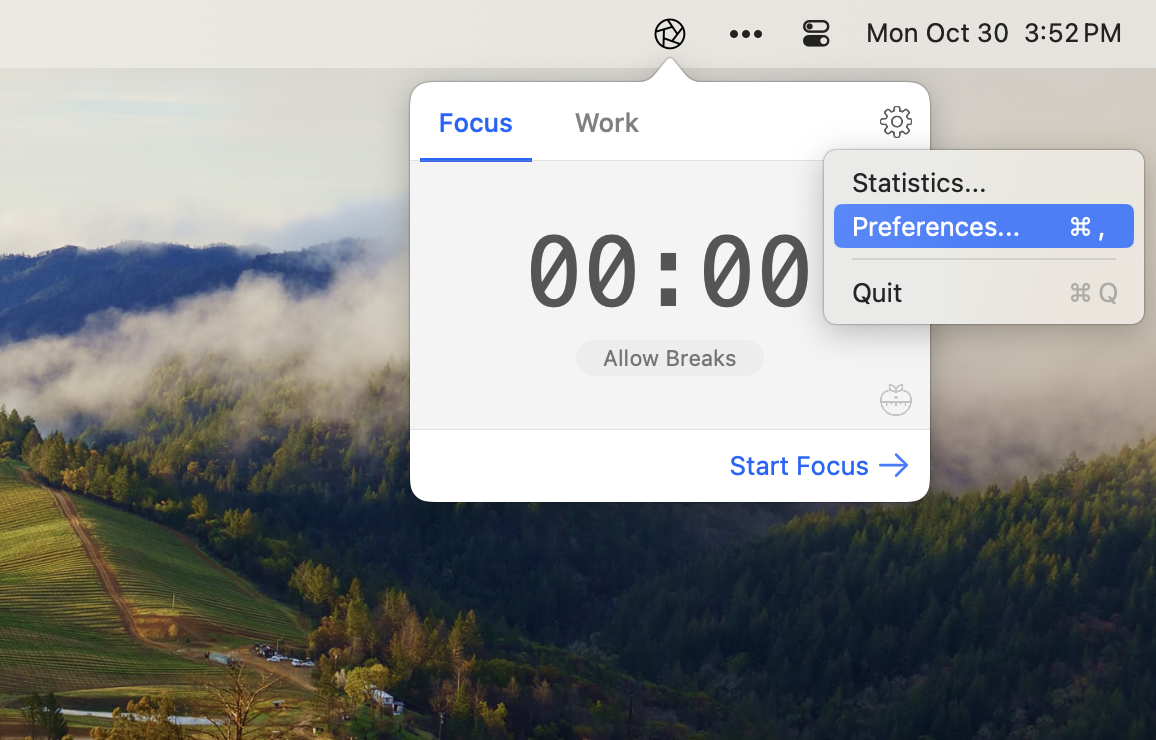
Then, click the Motivation tab. To add a quote, hit the plus + sign, type your quote, and press Enter. To give credit to the author, press Tab.
Change quotes in Focus to make your own personal inspiration that drives you.
To delete a quote, click the minus - sign. The quote will be gone.
To change a quote, double-click it, make your edits, and press Enter.
Where You'll See Your Quotes
After you've picked your quotes, they'll pop up if you visit a website or app you shouldn't be on.
Focus stops distracting websites and gives you inspiration instead.
Change to Dark Mode
You can also see these quotes in Dark Mode. Just click Switch themes at the bottom of the page.
What's Next?
Now you know how Focus helps you stay on track by using inspiration. But there's more! Focus is really good at keeping you away from distracting sites. To learn more, check out how URL blocking can make you even more productive.