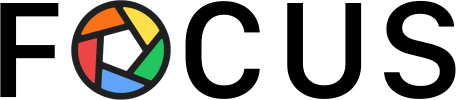You can use the Pomodoro Timer for short bursts of work. But you can also make a steady work schedule. Set it once and it helps you follow a routine every day.
Here's how to set up your own Focus Schedule.
Why a Focus Schedule Helps
A Focus Schedule helps you build a steady routine. This consistency leads to better habits and delivers great results over time. Focus supports this by eliminating distractions.
The Internet offers many distractions, but a Focus Schedule keeps you on course to achieve your best work.
How to Set Up a Focus Schedule
First, click the Focus icon at the top of your screen, then click the gear icon that appears.
Click the Preferences Icon in the Focus Menubar window to add new websites, profiles and more.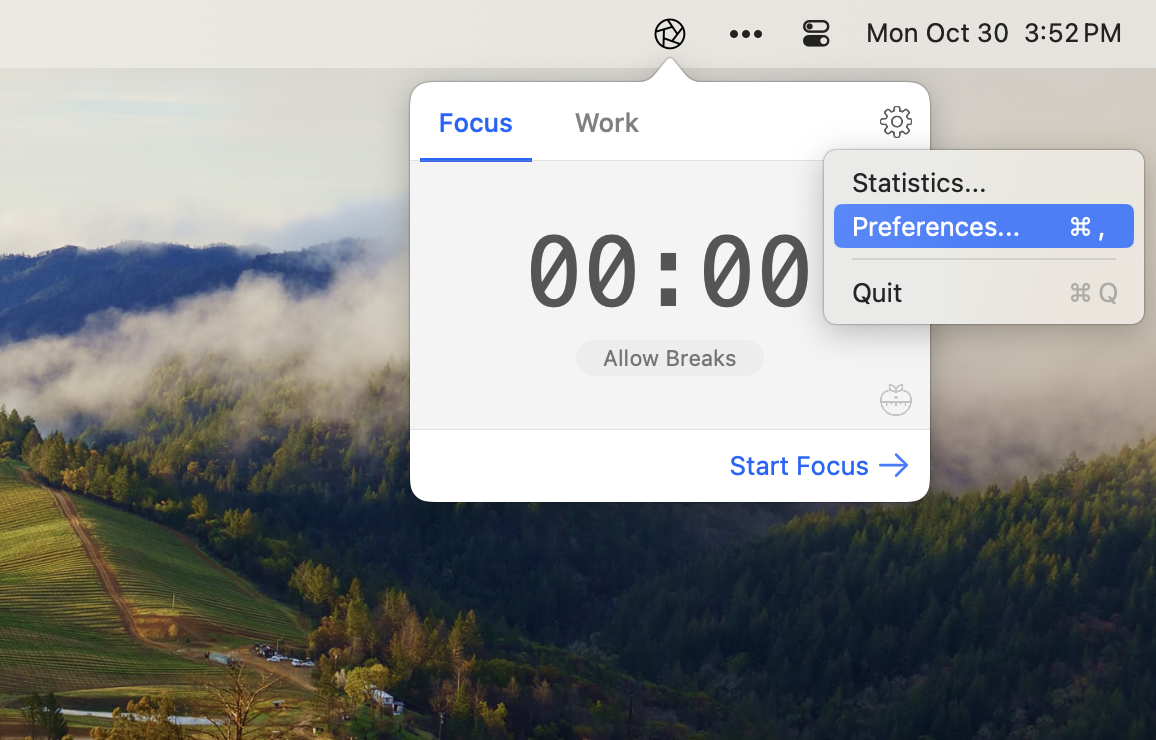
Next, click the Schedules tab.
Focus lets you schedule your productive time. Set it up once and stick to it!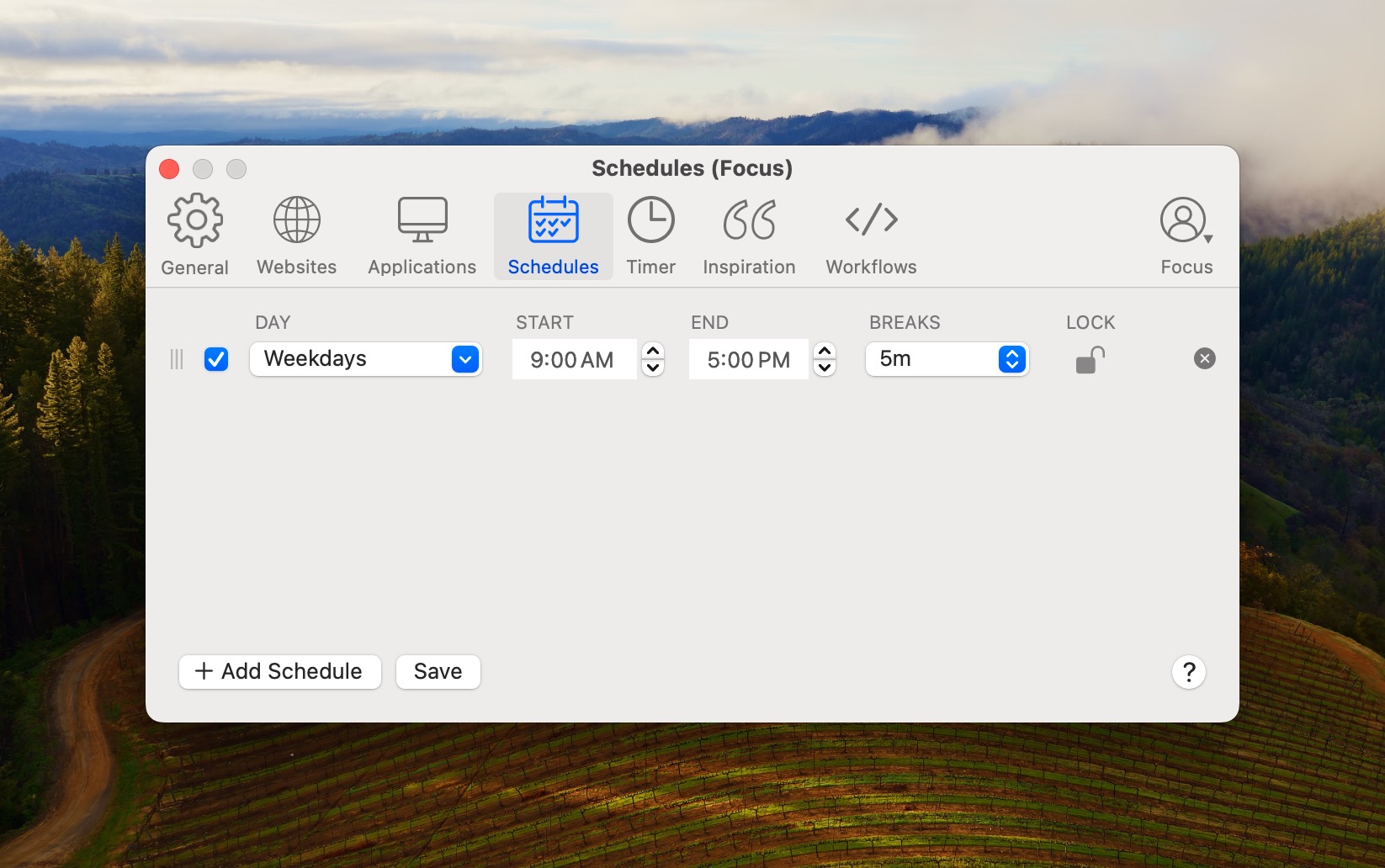
To turn on your Focus Schedule, check the box next to the schedule you want to enable. Then pick the days and times you want to be free from distractions. If you want more, click the + plus button.
Click Save. If it’s time for your Focus Schedule, it starts right away.
How to Turn Off a Focus Schedule
If you have Locked Mode on, you can't turn off your Focus Schedule until it ends.
If Locked Mode is off, uncheck the box next to the Focus Schedule to turn it off.
Breaks and Schedules
Your Focus Schedule can include short breaks. Turn on Break Mode and decide how many breaks you want. This gives you a balanced workday.
Focus breaks give you time to relax and check out things like websites that are usually blocked.
Locking Your Schedule
Want to make sure you follow your schedule? Click the lock icon next to it.
Make sure a schedule can't be stopped by clicking the Lock icon for that schedule.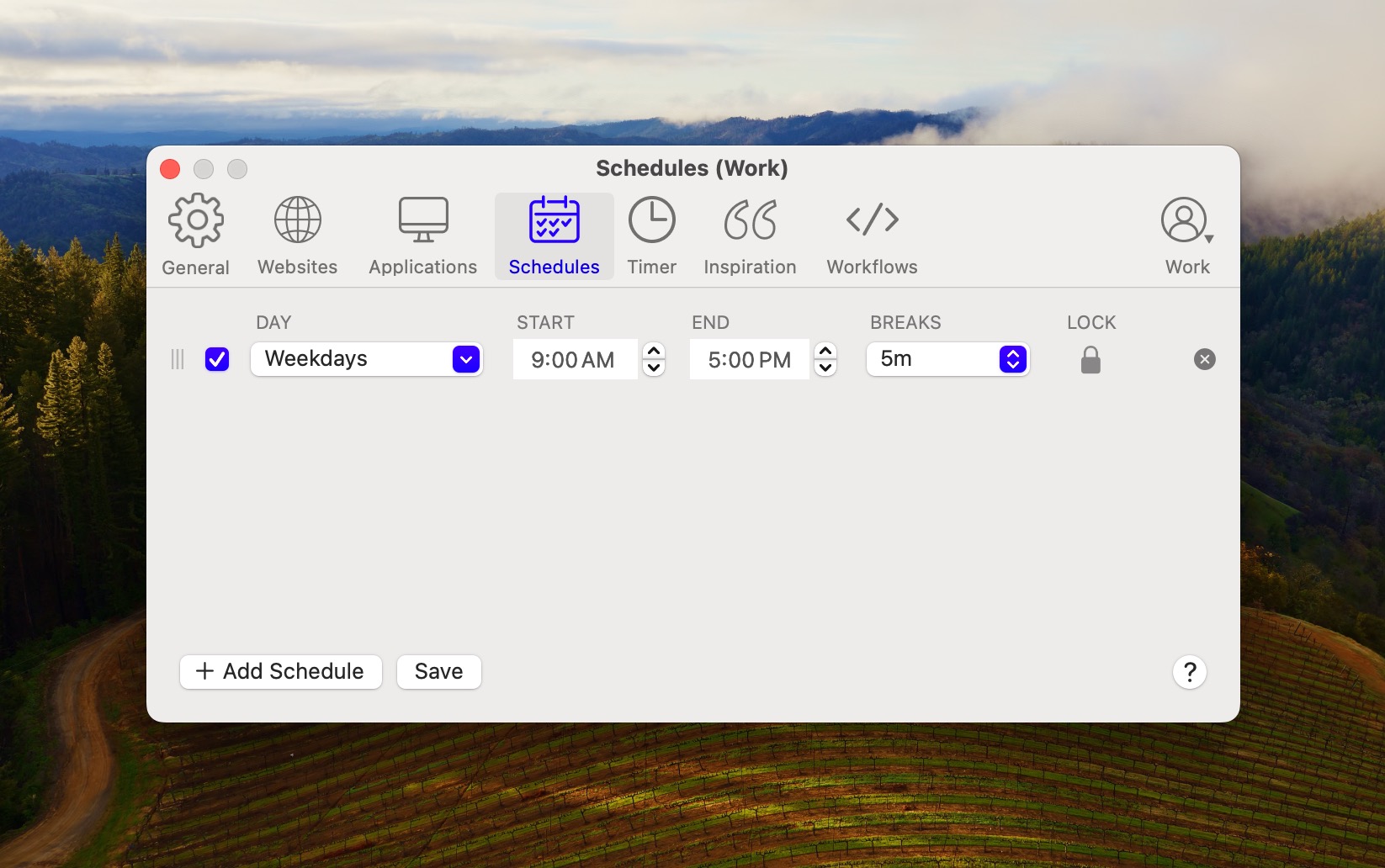
Securing Your Schedule
Need extra help sticking to your plan? Use Password Protect to lock your Focus settings. Then you can't make any changes.
Set a password to lock your Focus settings and prevent changes.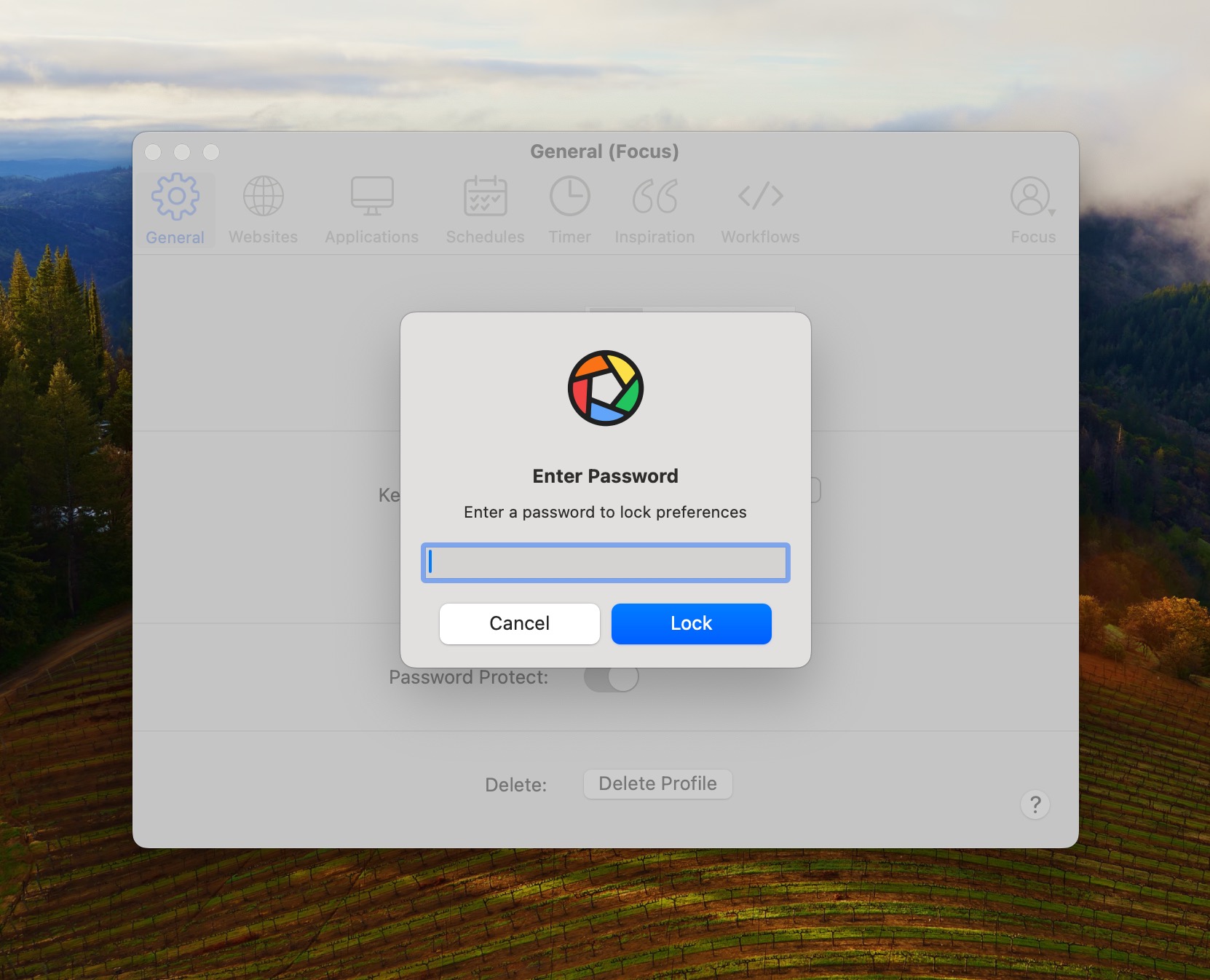
Focus is stronger than Mac’s Screen Time or Parental Controls. It’s easy to use but very effective.
Track Your Productive Time
Focus also shows how much time you're working. It counts time from your Focus Schedule and any Pomodoro sessions. This helps you see your progress.
Focus tracks statistics about your work sessions, to ensure you stay on top of your goals.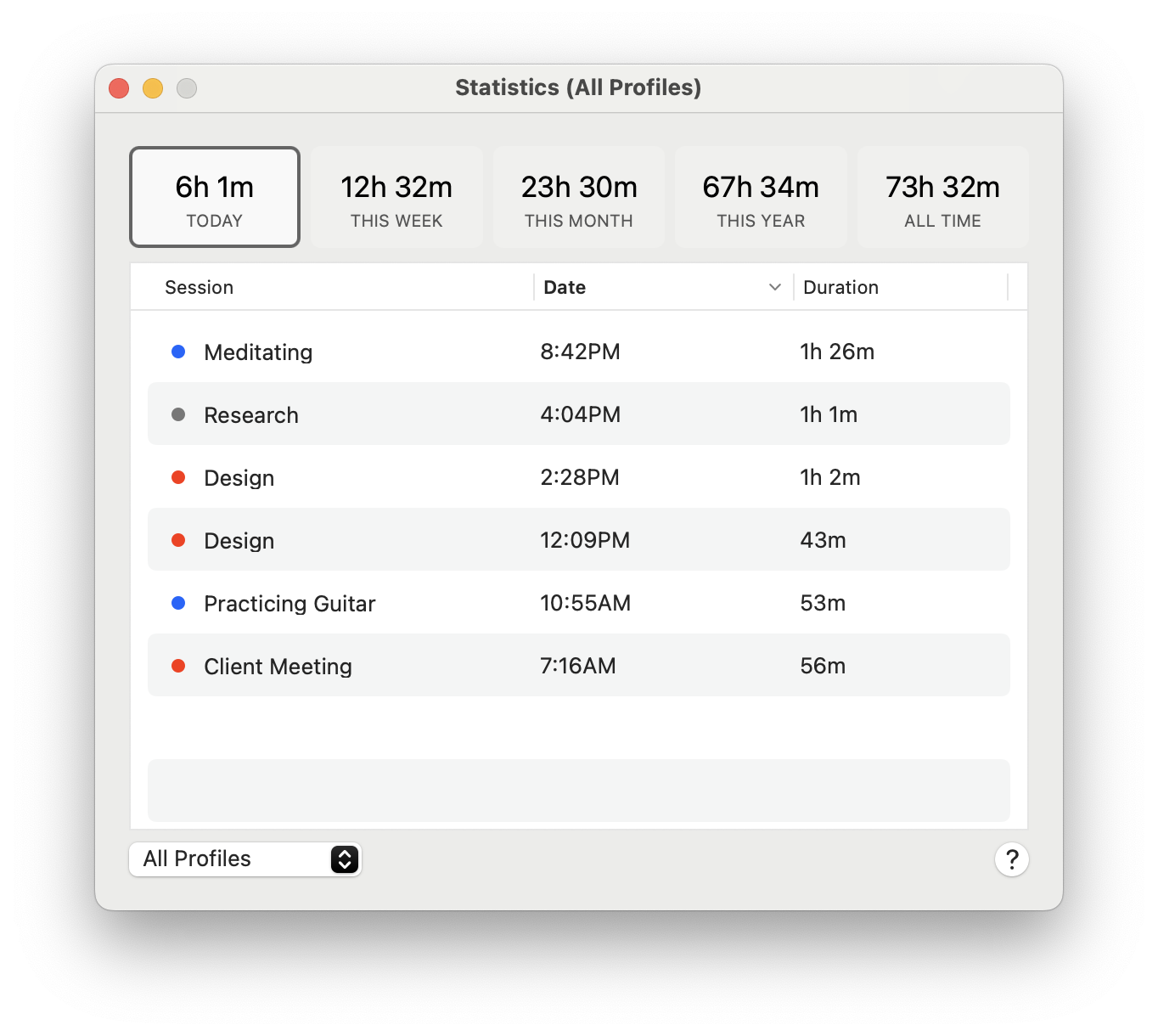
What's Next
Focus is great for keeping you away from internet distractions. You pick what you can and can't see online.
It can help you work every day. To boost it even more, learn how to add inspiring messages for when you get sidetracked.